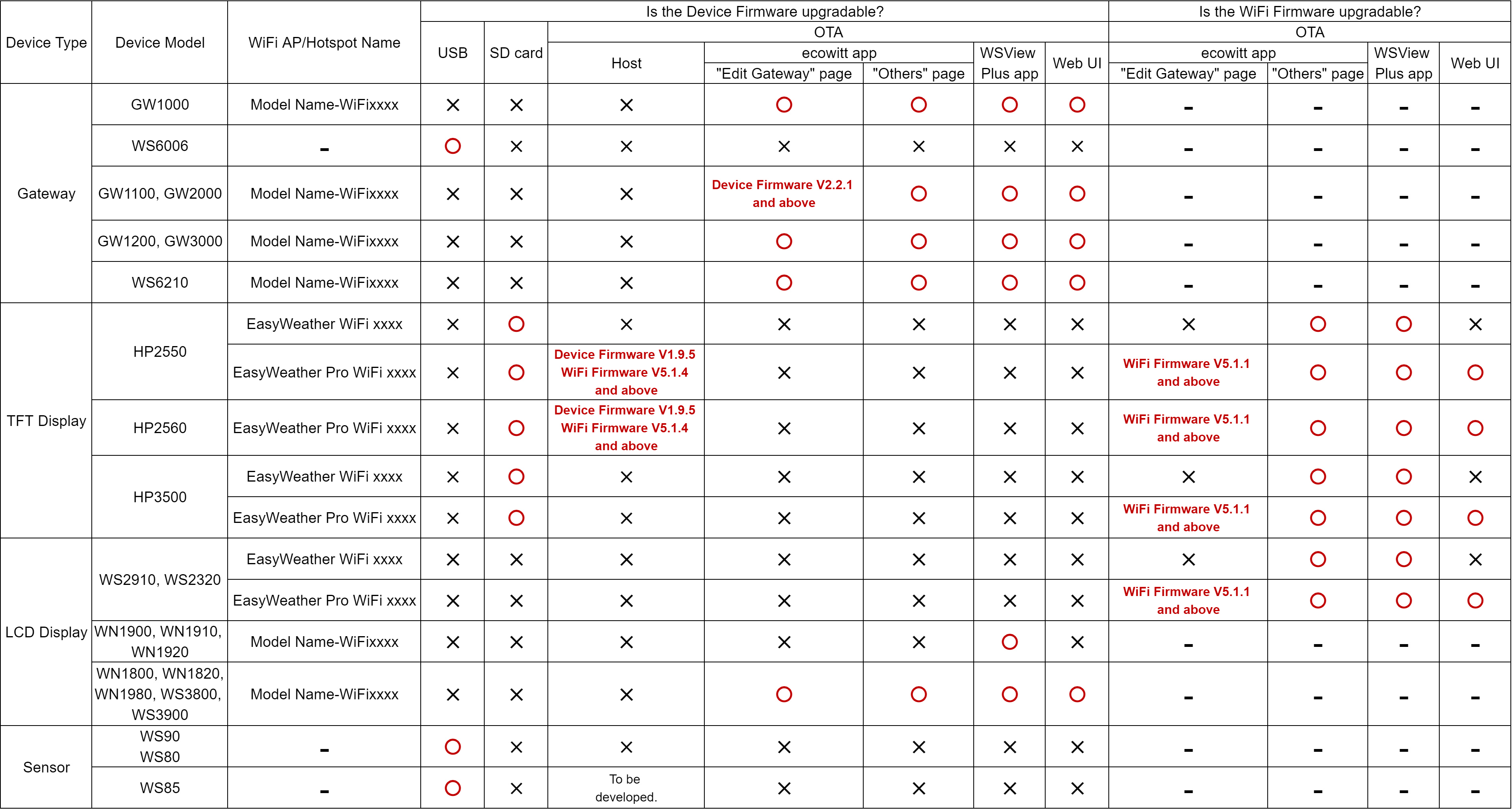Firmware UpgradeUpdated 10 months ago
The firmware can be upgraded in three ways: USB, SD card and OTA, so you can choose the appropriate upgrade way according to your device model.
*note:
- “○” means the firmware can upgrade by this way.
- “Firmware Vx.x.x” means the firmware can upgrade by this way, but it need firmware version x.x.x and above version.
- “×” means the firmware can not upgrade by this way.
- “-” means none.
- If your device is upgraded via USB, you need to prepare a USB; if your device is upgraded via SD card, you need to prepare a SD card with RAM no more than 32G. For cards larger than 32GB, use the Rufus tool to format the SD card to FAT32. Download the tool from https://rufus.ie/en/. Tip: When replacing it with a higher-capacity card, please be mindful of the memory card's maximum read/write cycles and lifespan.
- You can upgrade your firmware on any network by the ecowitt app-Edit Gateway-way.
1. The USB and SD card upgrade way
Step 1: Search for "ecowitt" in your browser to access the ecowitt homepage.
Step 2: Search for the device name.
Step 3: Click to go to the product detail page.
Step 4: Scroll down and click on "Manual download" in the bottom left corner of the page.
Step 5: Click "Manual & Firmware Download" to view the upgrade help file and download the upgrade package. 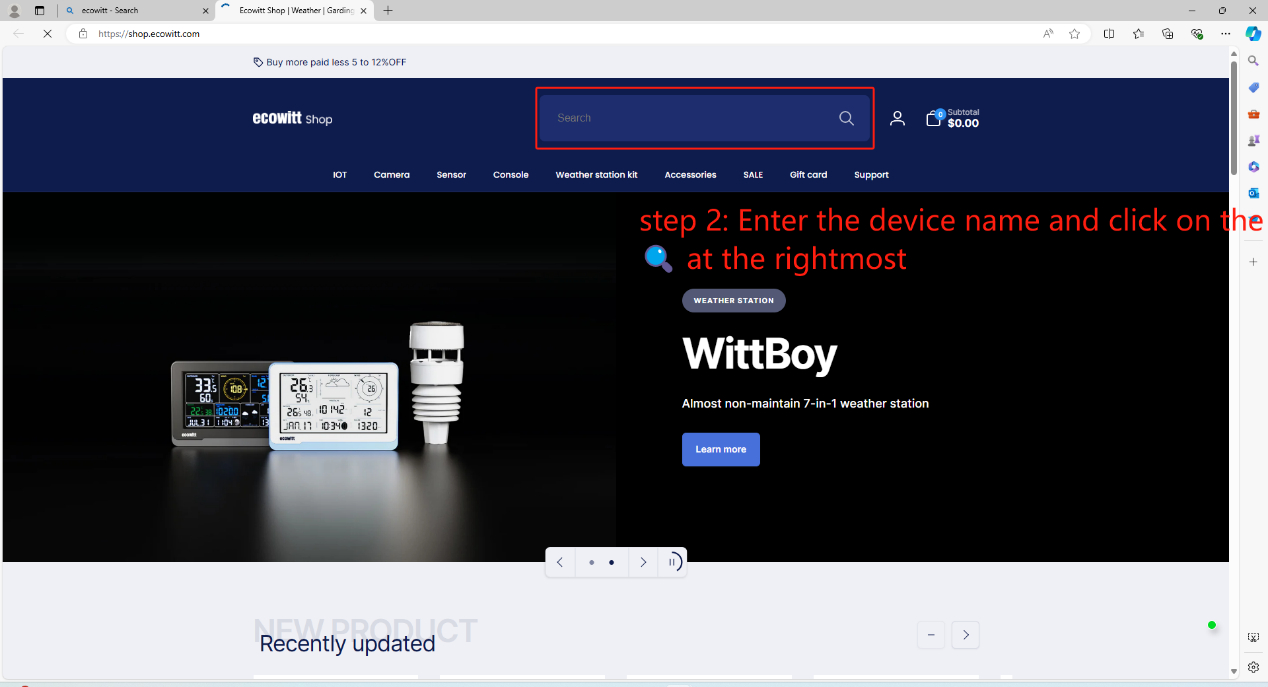
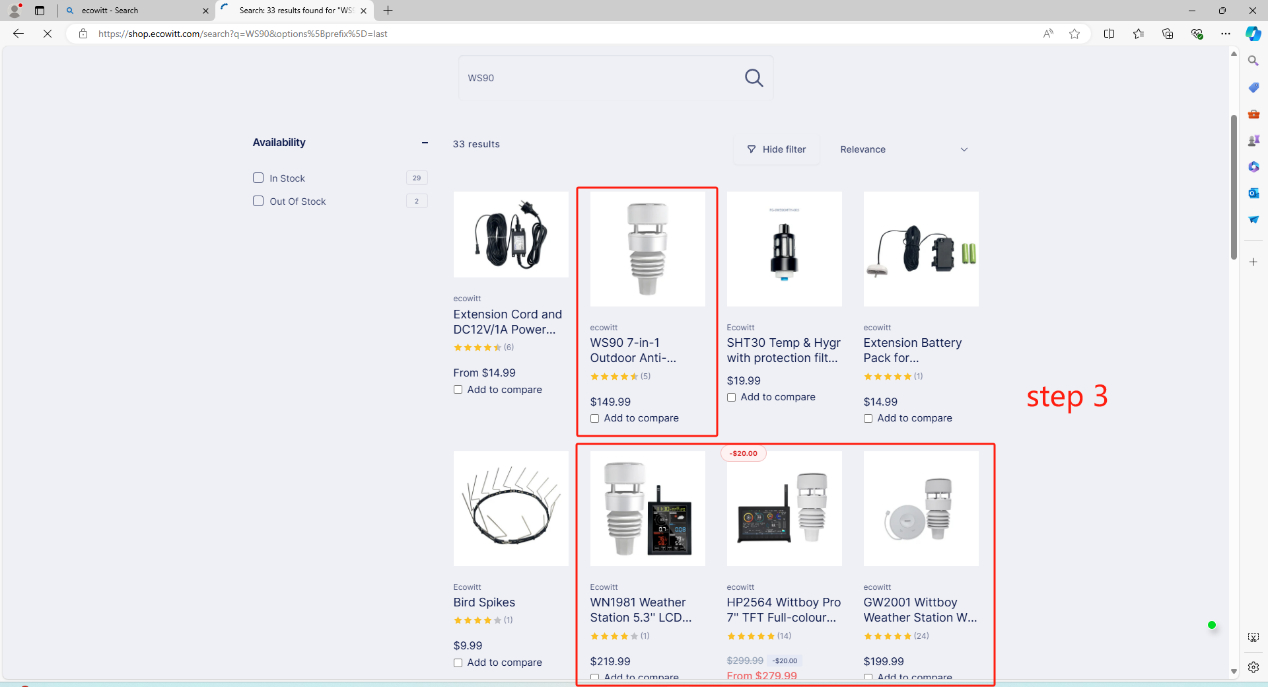
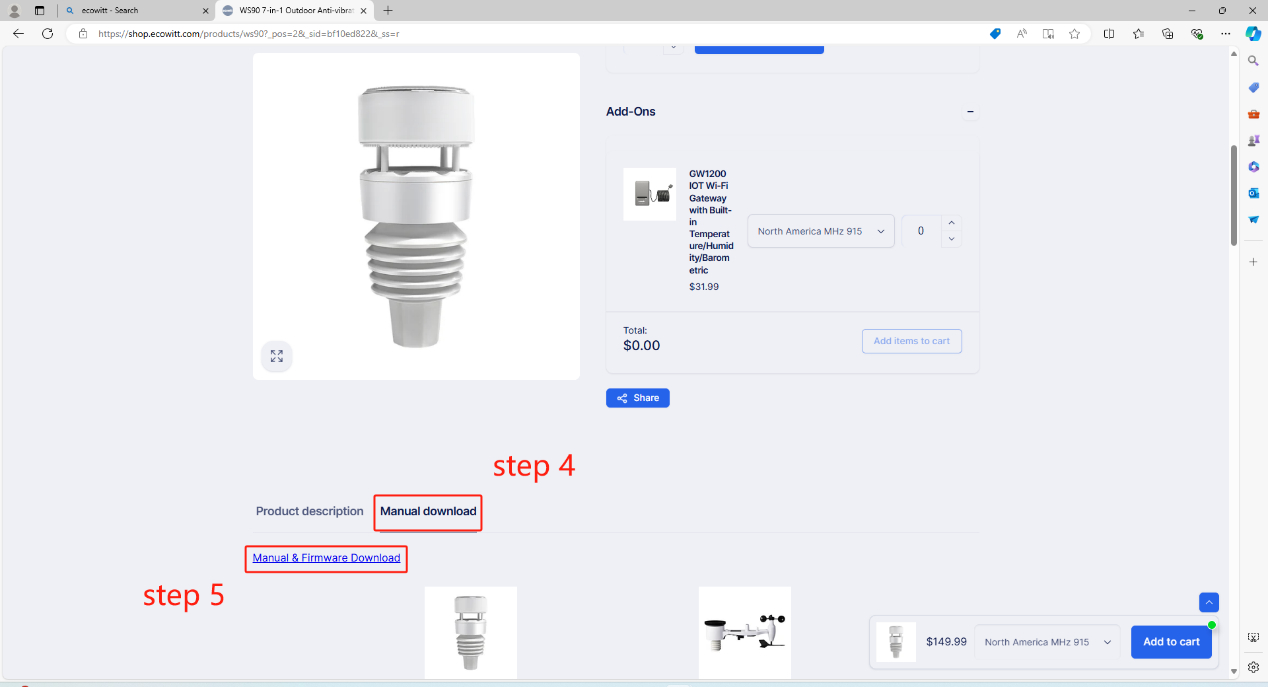
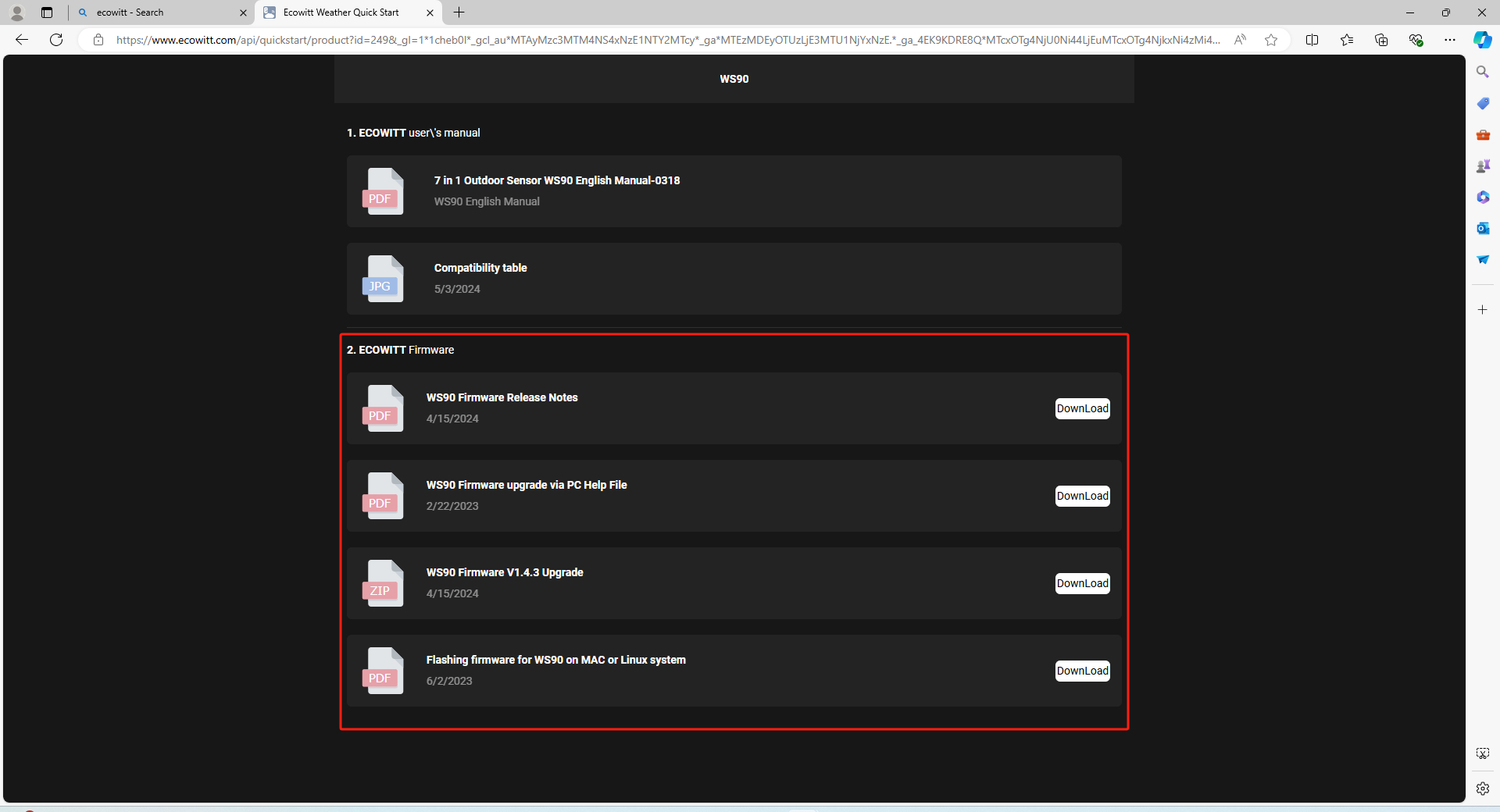
2. The OTA upgrade way
2.1 The host upgrade way
HP2550 and HP2560’s host firmware upgrade steps are as follows:
Step 1: Click on the button below the settings until you reach the "Factory" screen.
Step 2: Select the "About".
Step 3: Select "Check firmware".
Step 4: Select “Download” to upgrade host firmware.
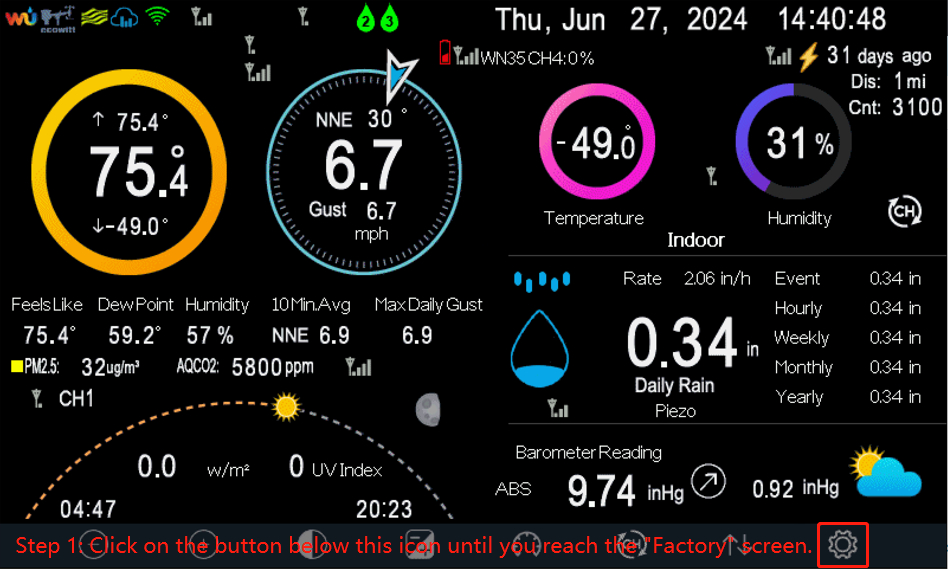
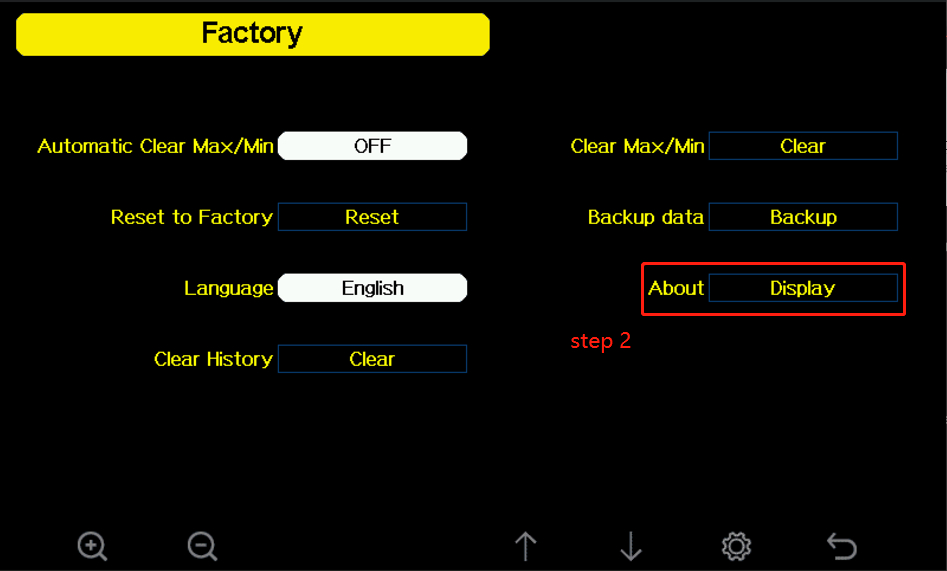
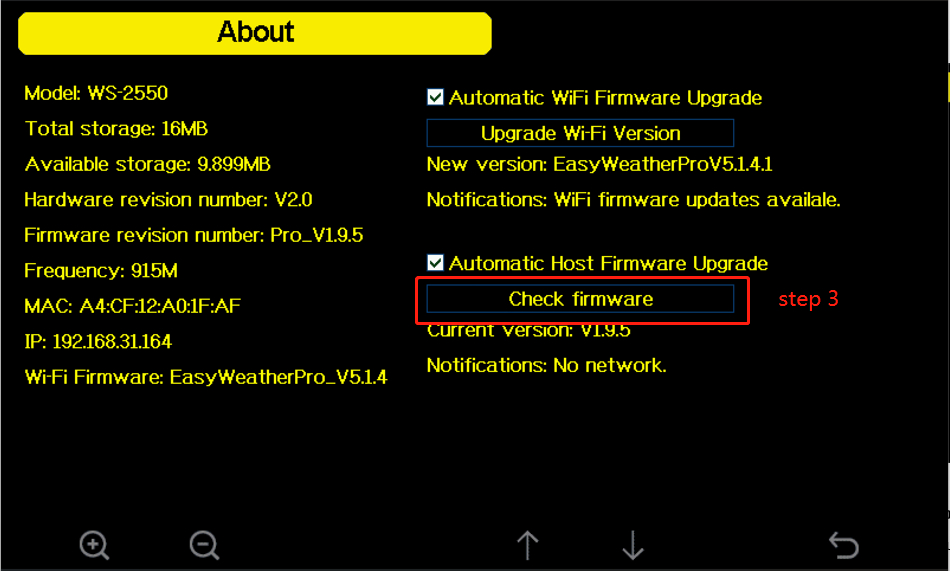
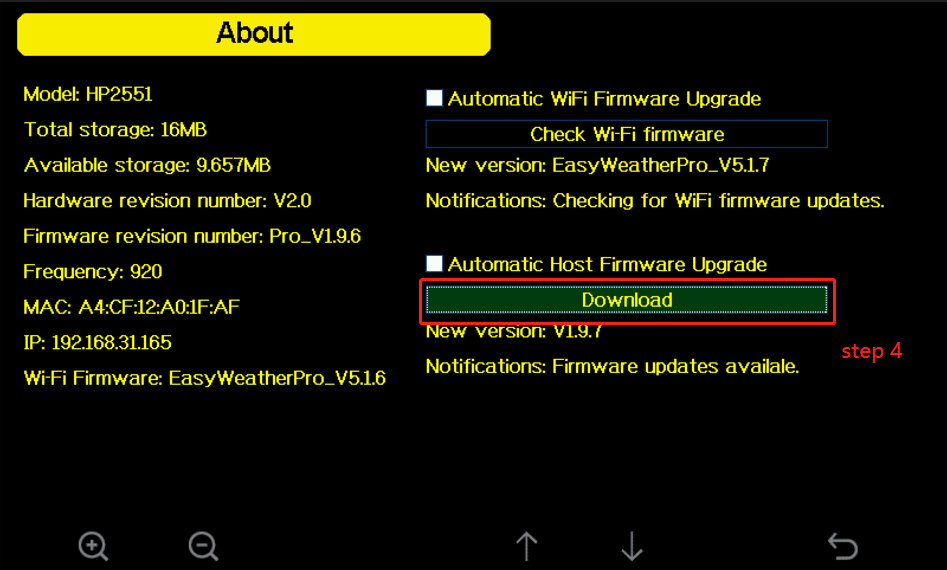
*note: The HP2560’s host firmware version should be 1.9.5 and above and their WiFi firmware EasyWeather Pro should be V5.1.4 and above.
2.2 The ecowitt-Edit Gateway upgrade way
Step 1: Click on “≡” in the top left corner of the ecowitt app.
Step 2: Click on “My Device”.
Step 3: Click on “…” on the right of the device that needs to have its firmware upgrade.
Step 4: Click the blue button to the right of “Version”.
Step 5: Click “Upgrade” to upgrade WiFi firmware.
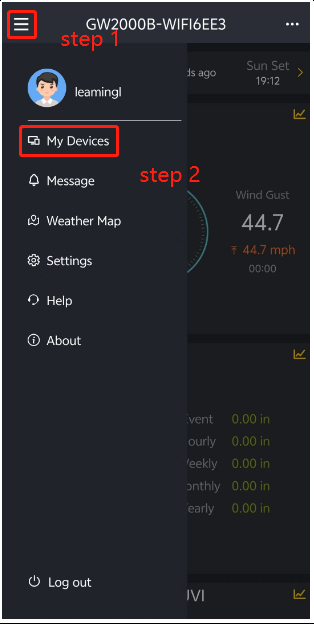 | 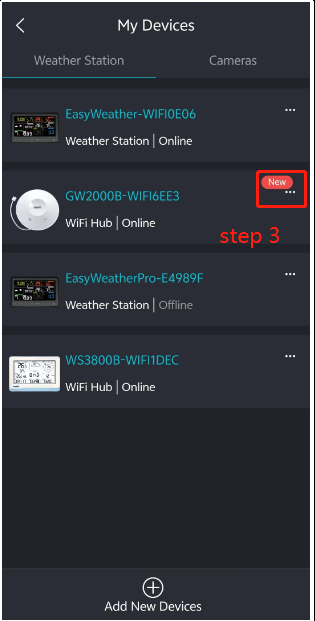 |  | 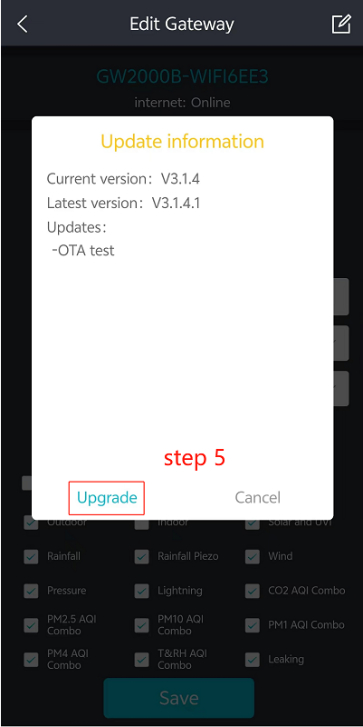 |
*note:Upgrade the WiFi firmware without connecting to the WiFi which the device connected to, EasyWeather Pro needs to be upgradd to version V5.1.1 and above, GW1100 and GW2000 need to be upgraded to version V2.2.1 and above.
2.3 The ecowitt-Others upgrade way
Step 1: Confirm your phone WiFi is connected to is the WiFi that the device connected to.
Step 2: In the main interface of the ecowitt app, use the “<” and “>” button at the top to switch the device to which needs to upgrade the firmware.
Step 3: Click on “…” in the upper right corner.
Step 4: Click on “Others”.
Step 5: Click “UPGRADE” to upgrade the WiFi firmware.
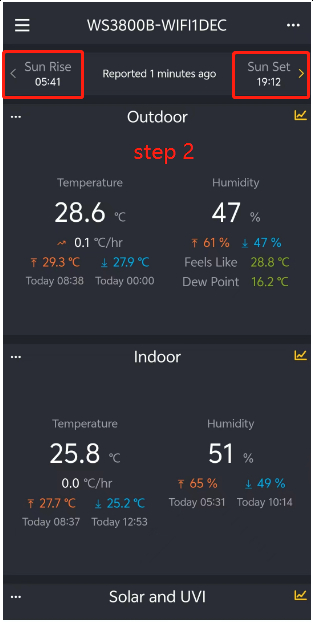 | 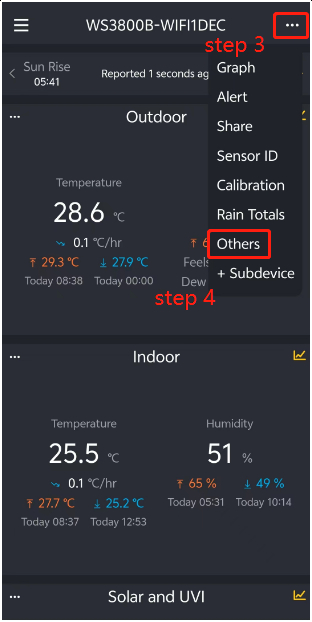 | 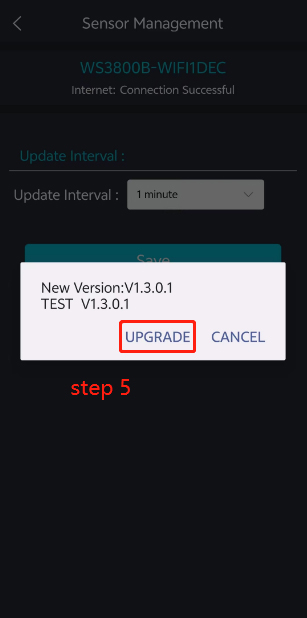 |
2.4 The WSView Plus app upgrade way
Step 1: Confirm your phone WiFi is connected to is the WiFi that the device connected to.
Step 2: On the "My Device" screen of the WSView Plus app, click on the device which you want to upgrade the WiFi firmware.
Step 3: Click "OK" to upgrade the WiFi firmware.
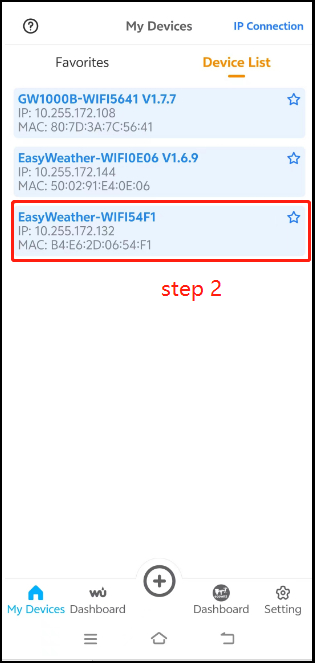 | 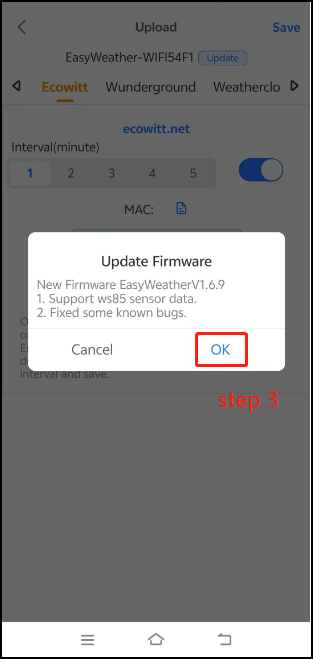 |
2.5 The Web UI upgrade way
Step 1: Connect your phone WiFi to the device that needs to be upgraded with WiFi firmware.
Step 2: Enter "192.168.4.1" in the search box of your browser to enter the webpage. After entering the webpage, please do not enter your ID and password, and log in directly.
Step 3: If your device is EasyWeather Pro, please see Step 3.1; if your device is not EaeyWeather Pro, please see Step 3.2.
Step 3.1: Click "Upgrade Version" on the right side of "Version" to upgrade the WiFi firmware.
Step 3.2: Click "Device Setting".
Step 4: Click "Upgrade Version" on the right side of "Version" to upgrade the WiFi firmware.
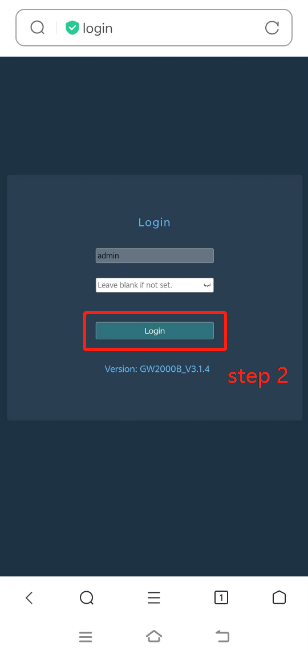 | 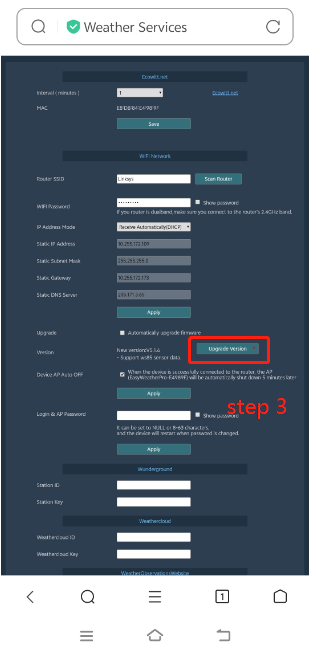 | 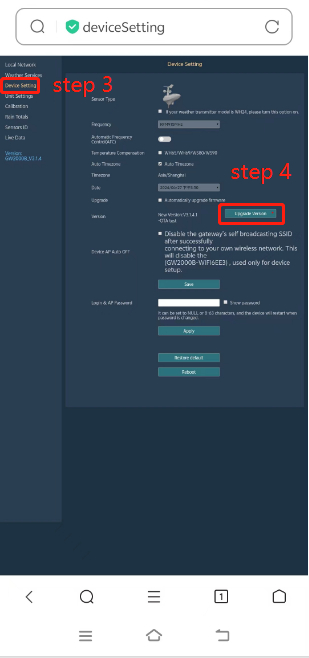 |